An intuitive guide to share Google Photos
| December 20, 2019

If you’re like most users out there, chances are you have a lot of images stored or backed up somewhere on the cloud. One of the possible places you might use is Google Photos, due to their immense popularity. However, let’s say you are looking to share your images off of Google Photos. Would you know how? If not, this guide has all the variations you might need to use and it’s all laid out for you in a simple manner.
Using a Mac to share images from Google Photos
If you’re on a MAC, you’ll need to use the web version of Photos to start sharing your images directly. Don’t worry though – it’s a breeze! Here’s the step-by-step process:
- First locate the images you want to share
- Create a new folder outside of the ‘Photos’ app
- Move your images into the new folder
- Navigate your browser to Google Photos
- Import the photos from the folder on your Mac to the Google Photos drive
Share from Google Photos on an Android device
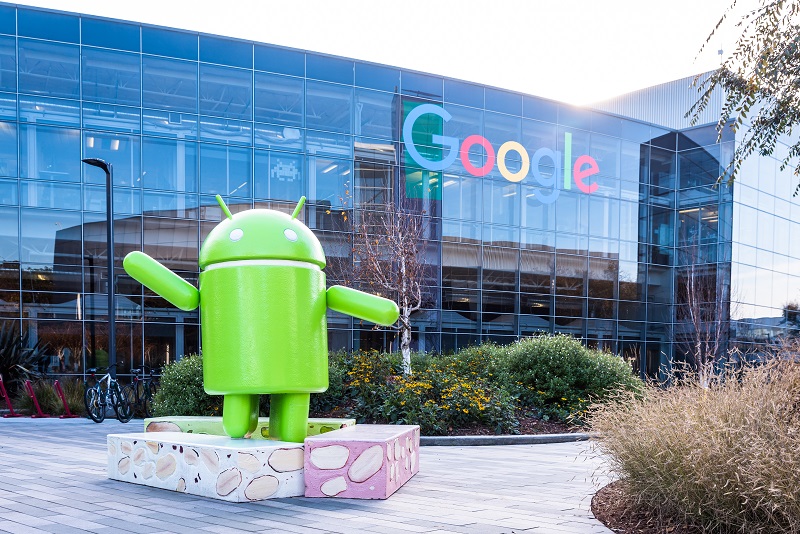
Sharing pics from Google Photos is easy on any type of Android mobile device. First, make sure you have the Google Photos app installed on the device you would like to use (phone, tablet, etc.). You’re now ready to share images to things like phone numbers and emails. Here’s how to do both:
Share with a trusted contact
This is for when you have someone stored in your device contacts already.
- On your selected Android device, open the Google Photos app
- If it’s not already logged in, sign in to your Google account
- Locate the image you wish to share (Note that you can share an entire photo album as well. You can also share video files.)
- Click the three-pronged ‘share’ icon. This will pull open an option window for you to type into
- Locate the contact you wish to share with and select them
- Add a message (optional) and then click ‘send’
Share with a phone number
Use this option when you know the phone number of the recipient.
- Open Google Photos
- Sign-in to Google
- Find the image you wish to share
- Click the ‘share’ icon
- Enter the phone number
- Click ‘send’
Use the below image as a guide to share with a phone number if you’re still having trouble.

Share with an email
Use this option if you know the recipient’s email but not their phone number.
- Open Google Photos
- Sign-in to Google
- Find the image you wish to share
- Click the ‘share’ icon
- Enter the phone number
- Click ‘send’
Share Google Photos images to Facebook
In order to send your images from Photos to Facebook, you need to create a share link for the file. Here’s how:
- Open Google Photos
- Locate the photo you wish to share
- Select the photo and click ‘share’
- Use the link to share on Facebook
Once you’ve mastered how to use Google Photos, you’ll realize it’s a great way to store images and an even better way to share them. If you’re in need of a specific way to share your images, figure out the types of tools you have at your disposal before digging into the process. You’ll see from the above methods that this process is quite simple. Hopefully you use this information to expand the way you exchange your saved images with others.
