How to convert the PNG image file to AI
| May 6, 2020

A PNG is typically not meant to be the final state of an image file. Instead, you’ll need to convert it to a more manageable file type. One such type is the Adobe Illustrator file extension, AI. Here’s an explanation of how and why to do it, as well as a quick breakdown of both these popular image formats.
What is the PNG image file?
The PNG image file is one of the more popular graphic formats available, especially because of how high resolution its photos are. The PNG (Portable Network Graphic) is a lossless compression file type, which means it doesn’t lose quality when a user reduces its size. It uses raster graphics, so it is essentially structured by digital pixels to form an image.
What is the AI image file?
The AI image file is the graphic extension used for Adobe Illustrator image projects. Companies commonly use the AI because of how well it manages different brand logos and designs. The AI allows users to place text onto their graphics. It’s very high in resolution, though it’s limited because of how inaccessible it is. It is a vector graphic type, which means it is constructed through different digital indicators.
Why convert PNG to AI?
A PNG is meant to be a high quality file that loses resolution only when it’s time to edit it. Unfortunately, in order to edit it extensively, it needs to be converted into a more manageable file type. There are a lot of extensions that allow for further editing but Illustrator is a lot more complex. Another reason users might require an AI instead of a PNG is if they need to share the file with others. Even though many will have access to the PNG, it is possible that they prefer an AI.

How to convert PNG to AI
If you have Adobe Illustrator, you can easily convert a PNG to more functioning AI image file types. If you don’t, you’ll have to use one of the many conversion programs listed below. Here’s how to convert inside Illustrator:
- Using Illustrator, open the PNG file you wish to convert
- Select ‘Object’ then ‘Image Trace’ then ‘Make’
- Your PNG will now be editable within Illustrator and can be saved as AI
Note that you can use the available tools in Illustrator to change which portions of the PNG you wish to edit.
Conversion programs
If you don’t have Adobe Illustrator, you’ll need to convert in one of two ways. The first way is by using an online, browser-based converter. There are a number of them available, though I prefer Convertio the best due to its fast speeds and simplistic interface. A huge benefit of using an online converter is you don’t have to install any software on your system. Simply upload your file then download the converted file.
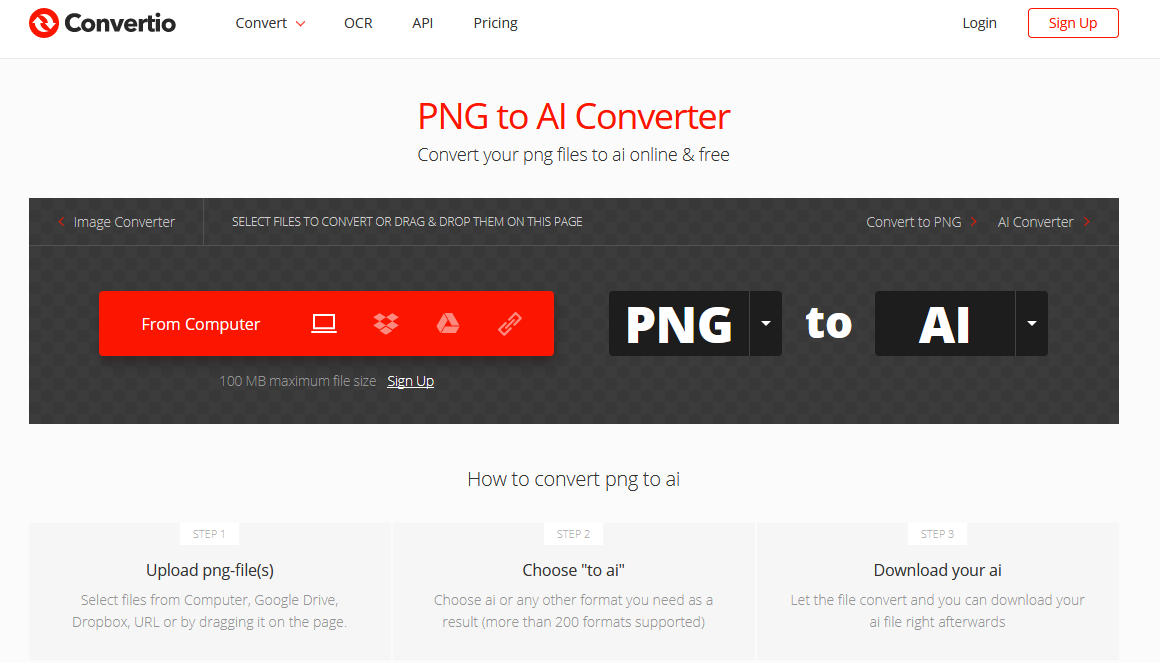
The second method of conversion is downloading and installing a system to convert. This option favors users who need a lot of different files converted at once. It’s also great for those with slow or limited internet access. This is because you can convert without uploading or downloading any files. Vector Magic has a desktop edition that works very well, though there are other systems to consider.
How to convert back
Fortunately, a lot of the same programs that convert a PNG to AI work the opposite way too. For example, Convertio converts AI to PNG. If you make a mistake and delete the original PNG file, just upload the AI file into Convertio and download a new PNG. It’s pretty rare that you’ll need to make a reverse conversion, but keep it in mind just in case.
Survey all your options when deciding how and why to convert a PNG to AI. There’s a lot of different ways to do it and they each function much differently from one another. Pick the one that works best for you.
