How to crop an image – A comprehensive guide
| July 30, 2021

Images don’t always show up in the size we want. Fortunately we can crop them into the perfect width and height. Sometimes this involves an image cropper but there are ways to do so without. Before we dive into how to crop an image, here’s what it means to crop a photo.
What does it mean to crop an image?
Cropping means to discard unwanted portions of an image and preserve the important part. Note that cropping resizes an image, but it’s different than resizing images. This function typically changes a photo’s aspect ratio by making either the height or width a bit smaller.
For example, if there was a picture of you next to a river but you only wanted your face, cropping would help accomplish that. It would let you trim around your face to remove the river and only preserve your face for the image.
Here’s a comprehensive look at the different ways to crop an image.
How do you crop an image?
Now that you understand what it means to crop an image, here’s how to do it for both Windows and Mac.
For Windows
- Locate the file you wish to alter
- Right-click it and select ‘edit’
- In the paint tool, click the rectangular ‘select’ tool
- Drag across the picture to capture the portion you want
- Click the ‘crop’ button
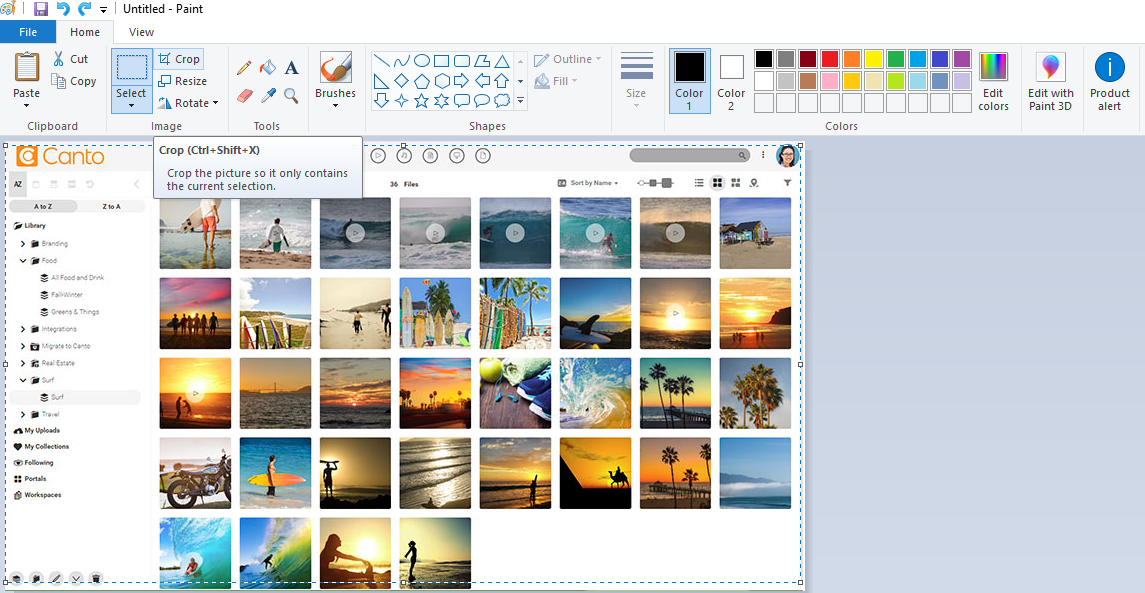
Your image should now be correctly portioned.
For Mac
- Locate the file you wish to edit
- Open it using ‘Preview’
- Click the ‘Editor Toolbar’
- Choose the ‘rectangular selection’ tool
- Drag across the picture to capture the portion you want
- Click the ‘crop’ button
Your image is now only showing the portion you want.
5 Image cropper tools to consider
If you’re in the market for a quick and helpful image resizer, check out one of the tools below. I’ve found five that work great and handle different types of tasks. If you’re looking for a robust image editing tool, Canto integrates seamlessly with Adobe Lightroom Classic.
1. iloveIMG

What it is: iLoveIMG is a browser-based program that is part of a suite of different tools, such as image compression, resizing, converting and editing.
Pros:
- Fast website
- Simple, easy aesthetic and access
- Part of an image editing-dedicated program set
- Fast speeds
Cons:
- Minimal image extension options
- Limited features
2. Lunapic

What it is: Lunapic is a website that offers a comprehensive range of tools for all things image.
Pros:
- The widest range of tool selection available in browser-based, free systems
- Link plus upload option
- Different upload options
Cons:
- Cluttered website
- Lack of browser extension options
3. Fotor

What it is: Fotor is an online photo editor that aims to give anyone looking to drastically change images an affordable tool to do so.
Pros:
- Powerful tools that go beyond other free system options
- Fast website
- Free trial
Cons:
- Requires account and doesn’t have a free option
- Lack of tools/features overall
4. Img2go

What it is: Img2Go is a browser-based image cropping tool that lets users transform, change and upscale all types of image formats.
Pros:
- Optional browser add-ons
- Custom dragging to specify dimensions
- Compatible with a wide range of image formats
- Highly-secured processes to ensure privacy
Cons:
- Few supported cloud systems to upload from
- Tool not as easy to navigate as other systems
5. Gifgit

What it is: Gifgit is an online editing tool that works within a web browser, allowing users the chance to crop images without downloading a large program they have to install on their system.
Pros:
- Comprehensive editing system that handles more than just cropping
- Extensive revision options
- Exportable to common image extensions
- Numerous tools and functions
Cons:
- No downloadable software option
- Minimal integration support
Trimming your images is part of good image management. Just make sure you’re using the right methods and tools. If you are, you’ll have perfectly cropped images in your photo libraries.
