How to embed video in email: A step-by-step guide
| April 14, 2021
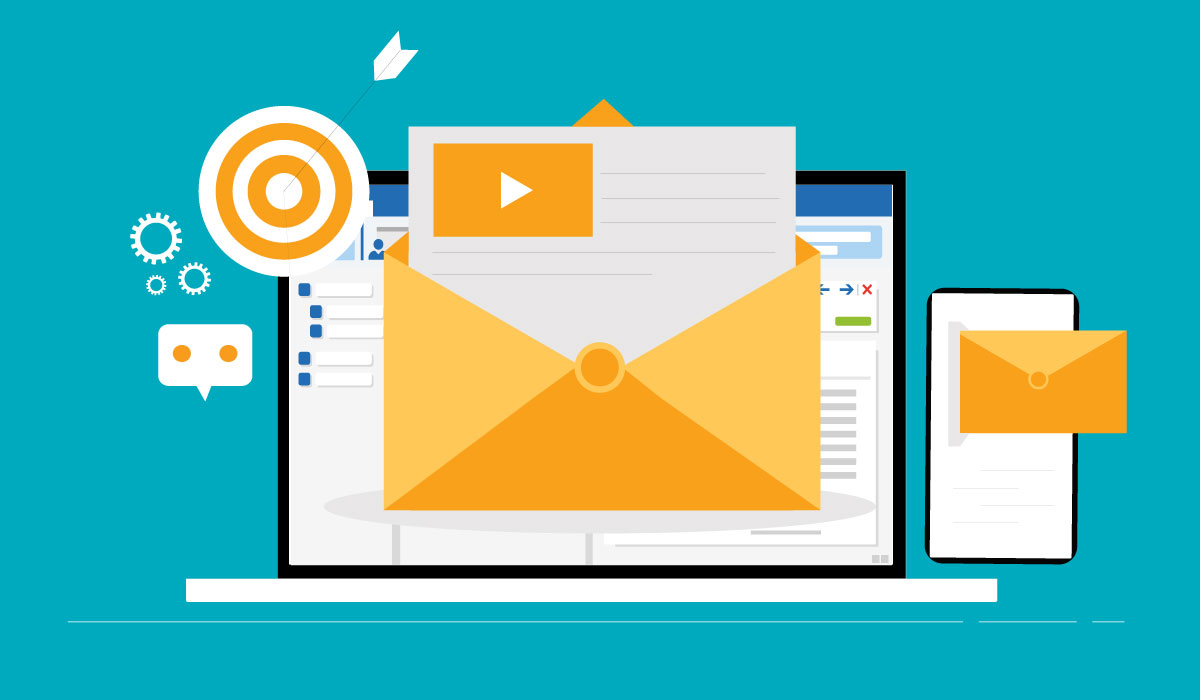
Many email providers don’t display video in HTML, but that doesn’t mean you can’t include videos in your emails. You just have to get a little creative.
Fortunately, you can easily reproduce the effect of an embedded click-to-play video without embedding it in a traditional way. We’ll show you how with this step-by-step guide.
Step 1: Find or upload the video

Because you can’t place the video directly in an email, you’ll need to host it somewhere else.
If you’re using someone else’s video, it’s probably already hosted somewhere online.
If it’s your own video, you’ll need to upload it to YouTube or another site. If you don’t want to make it public, make sure it’s unlisted (only accessible with a direct link).
Step 2: Create a thumbnail

Make a screenshot of a representative still from the video, or use a related image. Think about an appealing visual that will make people want to click. A friendly face making eye contact with the camera is an easy way to make a connection.
Step 3: Add a play button

Add a play button over the image to make it obvious it’s a video. This shows the thumbnail will play the video and encourages people to click.
Don’t worry if your Photoshop skills aren’t up to the task. There are simple browser-based tools that will add a play button to any image.
Step 4: Embed the thumbnail in your email

Next, embed the image with a play button in your email. If your image is large, be sure to resize it first. I like to keep my video thumbnails under 450 px wide.
Step 5: Link to the video
Link the thumbnail image to the page where the video is hosted. That way, when people click the play button, the video will open in another window.
Different email programs have different methods to link images. In Outlook for MacOS or Windows, simply right click on the image and select “Link.”

In Gmail, you’ll need to highlight the image as if it were text. Then click the link icon in the formatting bar. A box will appear with a link to the image file. Click “Change,” and enter the URL of the page where the video is hosted.

Once the image is linked and you’ve finished the rest of your email, you’re all set to send!
Advanced options to embed video in email
If you want to embed video in email for marketing purposes, pick an email platform that will automate the steps outlined above. Mailchimp, for example, includes a video content block in their email builder. It achieves the same result as the method I’ve described, but with fewer steps thanks to the built-in tool.
This can save a lot of time if you do video email marketing regularly.
If your platform doesn’t offer that option – or you want to embed a video in a personal email – it’s also easy to do it yourself. Just follow the steps I’ve outlined, and you’ll be sending emails with clickable videos in no time.
