How to convert the AI image file to the INDD
| April 22, 2020

Converting from an AI to an INDD is not the most common task. Chances are you’ll hardly ever encounter a need to convert an illustrator document to an InDesign document. However, just in case it happens, here’s a guide to make sure you know how. We’ll start by explaining both of these file types so that you have a base understanding of each.
What is the AI illustrator file?
The AI image file is the standard graphic format used for files saved from the popular image design tool Adobe Illustrator. It uses vector graphics, which create the outcome of a picture by connecting numerous digital points that instruct what kind of vector image to display in that area. The AI is used extensively by large enterprises due to its resizable qualities and ability to function as a brand logo graphic.
What is an INDD indesign document?
The InDesign file extension (INDD) is the official file extension for projects created using the software system Adobe InDesign. An INDD file contains many different elements, like layouts and page data. InDesign also allows users to import pages from other documents, making it a versatile tool for managing complex projects. Because of its print features, the INDD is often used to create newspapers, detailed print layouts, newsletters and flyers.
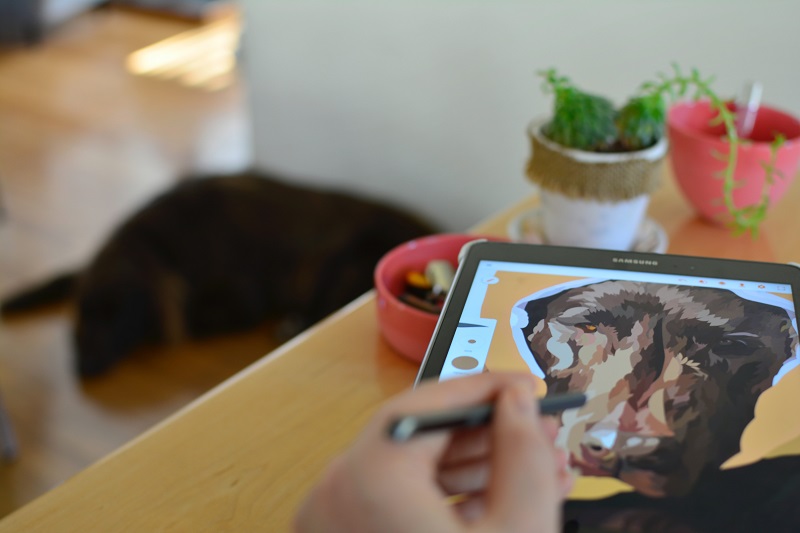
Now that you see these two popular file extensions’s true purpose, let’s dive into how to convert from one to the other.
Preparing for Conversion
Before converting an Illustrator file to an InDesign document, it’s essential to prepare your files for a smooth conversion process. Here are some steps to follow:
- Organize your layers: Ensure your Illustrator file is well-organized, with layers labeled and grouped accordingly. This organization will help you navigate your file more efficiently during the conversion process.
- Simplify complex paths: If your Illustrator file contains complex paths, consider simplifying them. This will reduce the file size and make it easier to work with in InDesign.
- Embed fonts: Embed any fonts used in your Illustrator file to ensure they are preserved during the conversion process. This step is crucial to maintain the integrity of your design.
- Save as a PDF: Save your Illustrator file as a PDF. This format ensures that your file can be easily imported into InDesign without losing quality.
By following these steps, you can ensure a smoother transition from an Illustrator file to an InDesign document.
How to convert the AI illustrator file to INDD indesign document?
Although converting from the AI to the INDD doesn’t really work per se, there is in fact a roundabout way to make it happen. You will need access to both the Adobe Illustrator and Adobe InDesign software programs. First, make sure whoever you’re converting to INDD for understands what will happen when making this change. This is much different from converting more accessible file types.
It’s important to note that the original illustrator file will not be linked after pasting into InDesign, so any changes will need to be made directly in InDesign.
If you or the eventual recipient is sure about the necessity to have the file in the INDD format, begin the procedure by launching Adobe Illustrator. Next, open the AI file you wish to convert. Copy the image (using the ‘copy’ feature). Then, launch Adobe InDesign. Paste your image (using the ‘paste’ feature) into InDesign and save the project. You now have that AI image as an INDD.

Preparing for Conversion
- Open your Adobe Illustrator file.
- Make any necessary edits to your artwork.
- Ensure all layers are properly organized.
- Save your Illustrator file as a PDF file. This format ensures that your file can be easily imported into InDesign without losing quality.
- When saving as a PDF, you are essentially using the Portable Document Format, which is widely compatible and preserves the integrity of your design.
By following these steps, you can effectively convert your AI files to INDD format while maintaining the quality and integrity of your original designs.
Conversion Methods
There are several methods to convert an Illustrator file to an InDesign document. Here are a few:
- Copy and Paste: You can copy and paste your Illustrator file directly into InDesign. This method preserves the vector quality of your file but can increase the file size.
- Place as a Link: You can place your Illustrator file as a link in InDesign. This method reduces the file size and keeps the original source file intact. However, it does not allow for editing within InDesign.
- Embed as an Object: You can embed your Illustrator file as an object in InDesign. This method allows for editing in both programs and creates a copy of the source file within the InDesign document.
Each method has its advantages and disadvantages, so choose the one that best suits your needs.
Working with Converted Files
Once you’ve converted your Illustrator file to an InDesign document, you can work with it just like any other InDesign file. Here are some tips:
- Edit vector graphics: You can edit vector graphics in InDesign using the tools in the Edit Original window. This feature allows you to make precise adjustments to your vector images.
- Adjust image settings: You can adjust image settings, such as resolution and color mode, to optimize your file for print or web use. This step ensures that your final output meets the desired quality standards.
- Use InDesign features: Take advantage of InDesign features, such as master pages and styles, to enhance your document. These features can help you create a more professional and cohesive design.
By utilizing these tips, you can effectively work with your converted files in InDesign.
Tips for Illustrator File Conversion
Here are some additional tips to keep in mind when converting an Illustrator file to an InDesign document:
- Use the correct file format: Make sure to use the correct file format for your Illustrator file, such as AI or PDF. This ensures compatibility and preserves the quality of your design.
- Check file size: Check the file size of your Illustrator file to ensure it is not too large for InDesign to handle. Large files can slow down your workflow and cause performance issues.
- Test compatibility: Test your converted file in InDesign to ensure it is compatible with your version of the software. This step helps you identify and resolve any potential issues before finalizing your project.
By following these tips, you can ensure a successful conversion from an Illustrator file to an InDesign document.
What are the benefits?
Since this is such a rare conversion, the benefits will be very case-by-case. The first potential benefit is that now the image file will likely be more agreeable with most printers. InDesign is a very print-based project creator, so this would make sense. Though this is one possible benefit, it’s still going to be rare for a user to request you move an AI file into an INDD.
Another benefit is the ability to import Illustrator graphics directly into your InDesign projects, allowing for seamless integration of detailed vector artwork.
Another reason to convert is because you’re more comfortable working with an image when it’s in a more familiar tool. If you have extensive experience with InDesign, it would be logical to want a lot of your images in that system for editing and layouts. Even though converting from AI to INDD might not benefit you directly, it’s possible that another team member requests the INDD format and you’re able to give it to them by using this conversion method. It can’t hurt to be prepared.
Ultimately, this conversion won’t need to take place all that often. It is important, however, to be prepared just in case it does. Practice saving the AI into an INDD project to make sure you know how to do it.
Conclusion
Converting an Illustrator file to an InDesign document can be a straightforward process if you follow the right steps. By preparing your files, choosing the right conversion method, and working with converted files effectively, you can ensure a smooth transition from Illustrator to InDesign. Remember to use the correct file format, check file size, and test compatibility to ensure a successful conversion.
By being well-prepared and informed, you can handle this rare but necessary task with confidence and ease.
