Best Practices for Using Images for HTML
| January 1, 2023
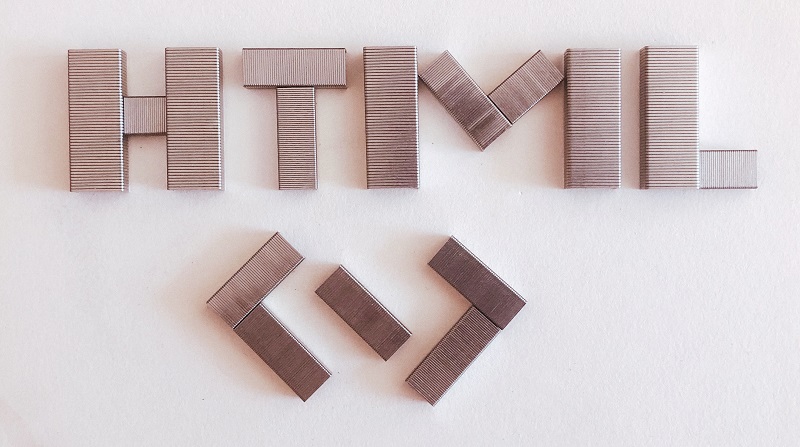
Struggling with using images for HTML? You’ve come to the right place. This guide explores how to embed, style, and optimize images in your HTML code. By the end, you’ll be able to effectively use images to enhance your web pages.
Key Takeaways
- The <img> tag is essential for embedding images in HTML, and it supports various image types, including animated GIFs.
- Understanding and correctly using attributes like src and alt is crucial for image functionality, accessibility, and SEO optimization.
- Optimizing images for web performance through techniques like compression and lazy loading is vital to enhance user experience and loading speed.
Embedding Images in HTML

Embedding images in HTML is a fundamental skill for any web developer. The <img> tag is used to insert graphical content into your web pages. The basic syntax is straightforward: <img src=’img_girl.jpg’ alt=’Girl in a jacket’ width=’500’ height=’600’>. This tag is a void element, meaning it doesn’t have a closing tag, simplifying its use. Using html images effectively can enhance the visual appeal of your projects.
The <img> tag can handle various image types, including animated GIFs. Adding an animated GIF is as simple as using a regular image: <img src=’animation.gif’ alt=’Animated example’>. This powerful image tag helps make your web pages more visually engaging and interactive.
Essential Attributes for the Tag
Understanding the essential attributes of the <img> tag, such as src and alt, is key to optimizing how images are displayed and interpreted by both browsers and search engines.
Let’s delve into the specifics of these attributes to see how they can enhance your web pages.
src Attribute
The src attribute specifies the URL of the image to be displayed. This URL can be relative or absolute. For example, if your image is in the same directory as your HTML file, you can use a relative path like src=’images/photo.jpg’. If your image is hosted on a different server, use an absolute URL like src=’https://example.com/photo.jpg’.
The correct path in the src attribute is essential for displaying images accurately. A broken link can lead to a missing image icon, affecting user experience. Double-check the URL to ensure it points to the correct image file location.
alt Attribute
The alt attribute provides a text description for the image, vital for accessibility and SEO. Users relying on screen readers can understand the image’s content and purpose through this attribute. For example, alt=’Company Logo’ for a company logo conveys its purpose.
Meaningful alternate text summarizes the image’s content succinctly. For complex images like charts or diagrams, the alt text should highlight key data trends and refer to additional detailed description content if necessary.
Avoid using images for navigation or control elements, as text links are more accessible for screen readers.
Specifying Image Dimensions
Defining image dimensions maintains layout stability and enhances user experience. Specifying the width and height of an image prevents layout shifts during loading, which can be jarring for users.
There are two primary methods for specifying image sizes: using HTML attributes and CSS.
Width and Height Attributes
The width and height attributes in HTML set the dimensions of an image in pixels. For example, <img src=’photo.jpg’ width=’600’ height=’400’> specifies an image that is 600 pixels wide and 400 pixels tall. These attributes prevent layout shifts and flickering while the image loads, ensuring a smoother loading experience.
The width and height values should be in pixels to ensure consistency across different browsers and devices. While this method is straightforward, it lacks the flexibility offered by CSS.
Using CSS for Image Size
CSS offers greater flexibility in controlling image dimensions compared to HTML attributes. With CSS, you can set maximum dimensions to ensure images do not exceed specific sizes on various devices. For example, max-width: 100%; ensures the image scales appropriately within its container.
CSS also supports advanced styling techniques, such as centering images both vertically and horizontally using Flexbox. This approach offers a more responsive design, ensuring your images look great on any screen size.
Enhancing User Experience with Image Titles
The title attribute in the <img> tag provides additional context when users hover over the image. For example, title=’Beautiful Sunset’ will display this text when the user hovers over the image, offering extra details.
Image titles should be concise yet descriptive enough to convey the intended meaning. Each image on a webpage should have a unique title attribute to avoid user confusion when multiple images are present.
Styling Images in HTML

Styling images in HTML makes them visually appealing and consistent with your web design. By default, every image has a border, but setting the border thickness to ‘0’ removes it, creating a cleaner look. For example, <img src=’photo.jpg’ style=’border: 0;’> eliminates the default border.
CSS provides various styling options, such as applying shadows, rounded corners, and filters to enhance your images. These techniques help your images stand out and integrate seamlessly with your overall design.
Aligning Images on a Web Page
Correctly aligning images is crucial for a polished and professional look on your web pages. The align attribute offers options for image alignment, including left, right, and center. For example, align=’left’ or align=’right’ floats the image to the respective side of the container.
CSS offers advanced alignment options, such as the float property for left and right alignment, and the text-align property for horizontal centering. Using margin:auto enables automatic horizontal centering of block-level images when their width is set.
These techniques ensure your images align perfectly with your content.
Creating Clickable Images
Clickable images add interactivity to your web pages. To make an image clickable, wrap the <img> tag inside an <a> tag with the href attribute pointing to the desired URL. For example: <a href=’https://example.com’><img src=’photo.jpg’ alt=’Clickable Image’></a>. This allows users to navigate to a specific page by clicking the image, enhancing the user experience.
Clickable images can be used for various purposes, such as linking to product pages, additional content, or external websites.
Handling Images from Different Sources
Handling images from different sources requires understanding the differences between local and external images. Local images are stored in the same directory as your HTML file, while external images are hosted on third-party sites.
Each type requires specific handling techniques to ensure correct display on your web pages.
Local Images
When dealing with local images, use relative paths to reference the image files. For example, if your image is in the same directory as your HTML file, use src=’images/photo.jpg’. Relative URLs remain functional even if the domain changes or the website is moved.
Double-check the file path to ensure it matches the HTML file’s location. This practice helps avoid broken links and ensures your images load correctly.
External Images
External images can be referenced using absolute URLs, but this can lead to ‘hotlinking’ issues. To display images from external servers, ensure the image is accessible via a valid URL. For example, use src=’https://example.com/photo.jpg’ to reference an image hosted on a different server.
When using images from third-party sites, ensure you have permission to avoid copyright issues. This practice respects intellectual property rights and prevents potential legal problems.
Working with Animated Images
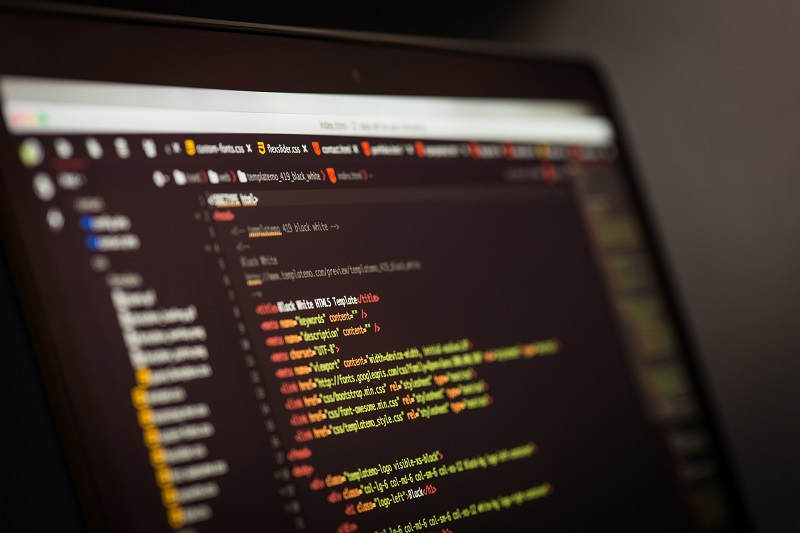
Animated images, such as GIFs, add dynamic visual elements to your web pages. To add an animated image, use the <img> tag with the src attribute pointing to the GIF file. For example: <img src=’animation.gif’ alt=’Animated Example’>.
Animated images can increase user engagement by capturing attention and conveying information more effectively. However, use them sparingly to avoid overwhelming your users.
Common Image Formats Supported by Browsers

Understanding common image formats supported by browsers is crucial for optimizing your web pages. The most commonly used formats include JPEG, PNG, GIF, and SVG. JPEG is widely used for photographs due to its balance of quality and file size. PNG is favored for images requiring transparency or precise reproduction, as it uses lossless compression.
GIF supports basic animations and is suitable for simple images, though it falls short in color depth compared to modern formats. SVG is ideal for scalable graphics like icons and diagrams. WebP and AVIF are newer formats offering superior compression and features like transparency, making them suitable for web use.
Optimizing Images for Web Performance
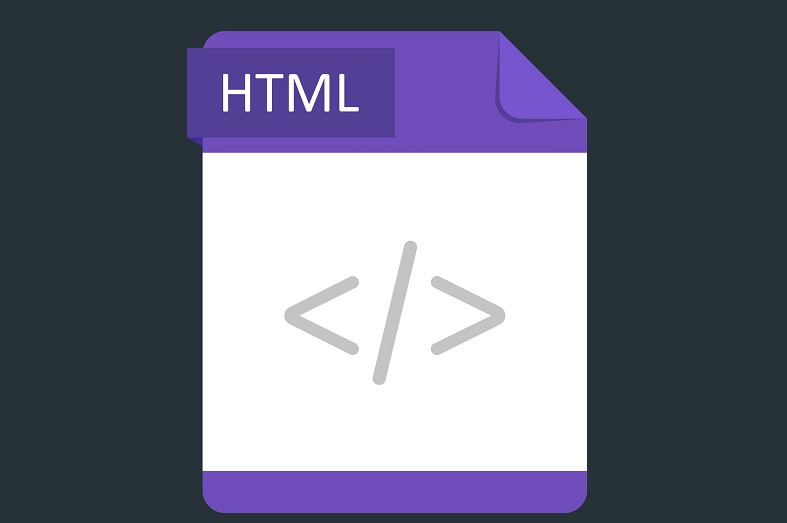
Optimizing images improves web performance and user experience. Large images can slow down loading times, negatively impacting user satisfaction. Reducing file size while maintaining visual quality is key to optimization. Techniques such as resizing images before uploading them and using image compression can significantly enhance loading speed.
Lazy loading delays the loading of images until they appear in the user’s viewport, helping to boost page speed and performance. The ‘blur up’ technique shows a low-quality version of an image first, enhancing perceived loading times. Plugins for image optimization can automate the process, ensuring consistent performance across your site.
Best Practices for Accessibility
Ensuring your images are accessible provides an inclusive user experience. The alt text helps users understand the purpose of the image and is vital for accessibility. When providing alt text, be descriptive and succinct to convey the meaning of the image without redundancy. For example, alt=’A scenic view of mountains during sunset’ provides a clear description of the image.
Images meant for decorative purposes should be marked appropriately to prevent screen readers from announcing them. This practice ensures that users relying on screen readers are not overwhelmed with unnecessary information.
Summary
In summary, using images effectively in HTML involves understanding the essential attributes, specifying dimensions, and optimizing for web performance. By mastering these techniques, you can create visually appealing and accessible web pages that load quickly and provide a great user experience. From embedding images and handling different sources to working with animated images and optimizing for performance, each step is crucial for success.
Remember, the key to effective image use in HTML lies in balancing visual appeal with performance and accessibility. By following the best practices outlined in this guide, you’ll be well-equipped to create engaging and user-friendly web pages.
Frequently Asked Questions
What is the purpose of the `src` attribute in the “ tag?
The `src` attribute in the `<img>` tag serves to specify the URL of the image to be displayed, effectively pointing to the location of the image file on the server.
Why is the `alt` attribute important for accessibility?
The `alt` attribute is essential for accessibility as it offers a text description of images, allowing users who rely on screen readers to understand the content, while also enhancing search engine optimization.
How can I optimize images for better web performance?
To optimize images for better web performance, reduce file size without sacrificing quality, resize images prior to uploading, and implement lazy loading techniques. This will significantly enhance your website’s load times and overall user experience.
What are the common image formats supported by browsers?
Browsers commonly support image formats such as JPEG, PNG, GIF, and SVG, each offering distinct benefits for various image types. These formats ensure compatibility and efficiency in displaying images online.
How can I create clickable images in HTML?
To create clickable images in HTML, simply wrap the `<img>` tag within an `<a>` tag and set the `href` attribute to the desired URL, which will make the image interactive.
