The essential basics needed to learn how to use Microsoft OneNote
| May 8, 2020
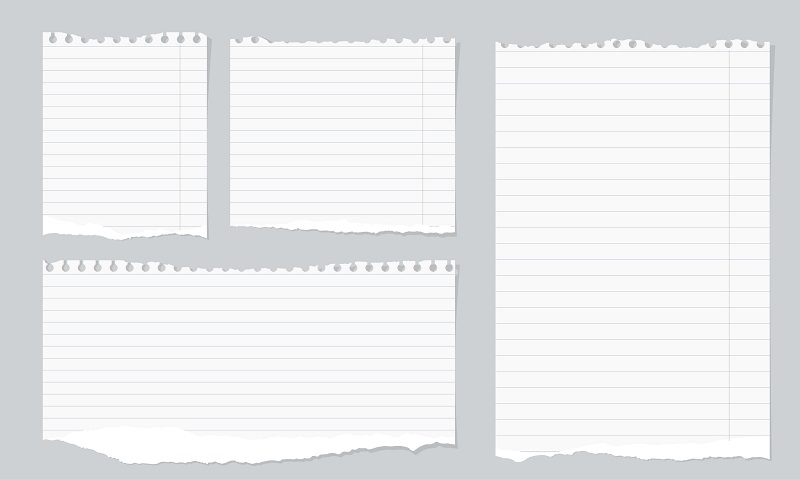
Microsoft OneNote is one of the most efficient, effective note-taking digital systems available. As a part of the Microsoft Office Suite, it’s often underutilized. If you’re new to OneNote, make sure you give it a try. Chances are it has a lot of features that could benefit you in everyday tasks. Here’s a comprehensive guide for beginners.
What is Microsoft OneNote?
Microsoft OneNote is an advanced digital organization software that lets users type important information into different sections for future use. It also allows for collaboration from outside sources when necessary. The type of notes users can input varies from typing, pictures and voice. If needed, users can share their entire OneNote project (notebook) online.
The difference between using OneNote and other note-taking systems is like the difference between using a physical paper notebook and an organized, 3-ring binder. OneNote is essentially a paper notebook on steroids. It’s color-coded and separated into different sections based on the type of information you need.
What are its key benefits?
As longtime computer users, it’s only natural to be used to the formatting and layout of all different word documents. In fact, whichever program we choose to type something down into, there’s a certainty that our words will line up in some sort of way. Microsoft OneNote turns this idea upside-down with its free-form structure. Typing notes into OneNote is similar to jotting something down in a paper notebook. The typical word document restrictions aren’t there.
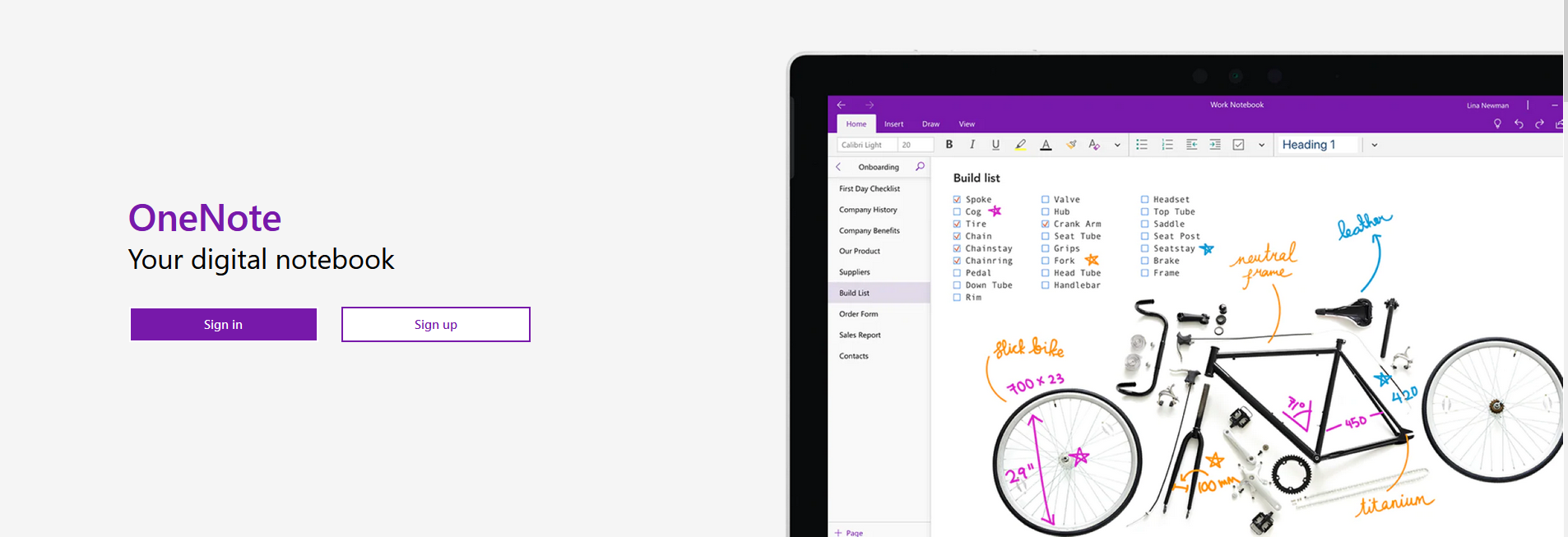
Another important OneNote feature is the ability to share the entirety of your notes with others, who will be able to navigate them quickly. To stress the importance of this, imagine using something like Microsoft Word to record extensive notes on 5 different, important topics. You would (most likely) need 5 different Word documents saved. Furthermore, these docs would all contain a mess of unorganized notes. Sending them to an outside source would be quite messy. Now, imagine this same task but with OneNote. All 5 of the topics would fit into OneNote in a color-coded, clickable format. This is just one of many ways OneNote benefits users.
Get started with OneNote – creating and opening notebooks
The most basic OneNote task is getting your project set up. This involves, most importantly, Creating a new notebook, as well as opening notebooks that you’ve been working on previously. To create a new notebook, first launch Microsoft OneNote. If you haven’t created a notebook yet, there will be a plus (+) sign in the bottom left corner of the program called ‘Add Notebook’. Click there and type the name you wish to call your notebook. Then simply click ‘Create Notebook’ and you’re ready to go.
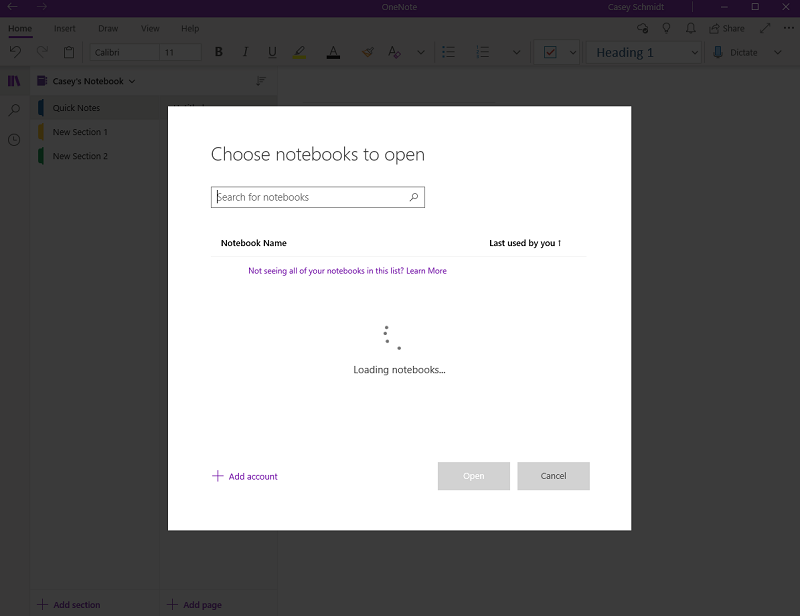
If you need to open a notebook you were previously working on, click the down arrow next to the current notebook at the top of the program and select ‘More Notebooks’. This will open a popup which should automatically locate all the other notebooks you have available on your system. In case yours doesn’t show automatically, feel free to use the search function for a more accurate retrieval.
Some key note-taking tips to know
There is a lot you can do on OneNote, which you’ll discover the more you use it. However, to get you started, here are some of the basic features you’ll need to learn:
How to input notes
The whole point of Microsoft OneNote is to take notes. In order to do so, click on the notebook you wish to take notes into. Then, click anywhere on the page (the open space on the right) and begin typing. Keep in mind that you can begin typing truly anywhere on the page – the formatting is much different than typical word processors.
How to add new sections
This is crucial because it allows us to separate our different types of notes with a simple click. For example, one page might be filled with notes about food recipes, while the other section is filled with notes about finances. The key is to create as many different sections as you need, as that’s one of the main benefits of OneNote. Inside the notebook you’re using, at the bottom left side of the page, click the plus (+) next to ‘Add Section’. You’ll be given a blank section, which you can then name and add notes to.
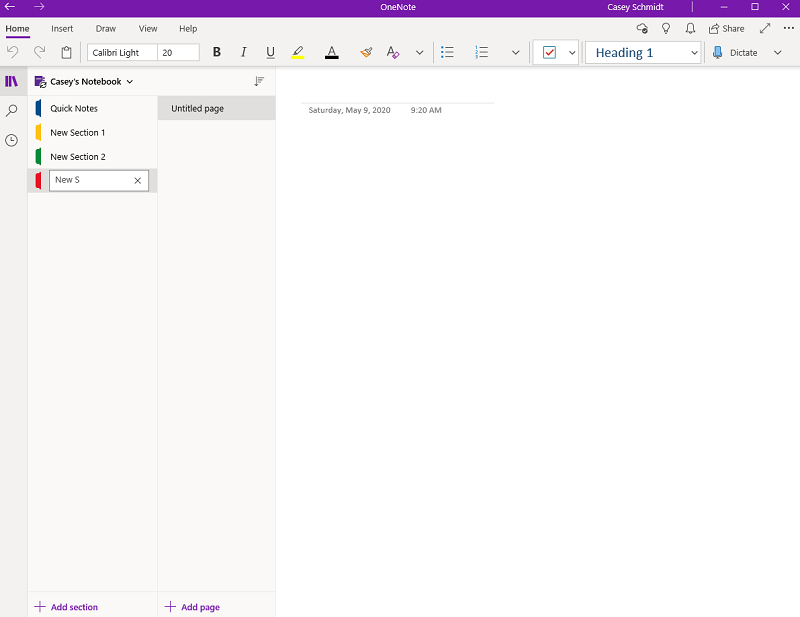
How to add new pages
Adding new pages is another way to organize our ideas, while giving us room to separate sections further using subtopics. A new page also makes room for new notes. To begin, In the bottom left of the program, click the plus (+) sign next to ‘Add page’. Then type the name of the page and begin writing in your notes.
OneNote has been around for quite some time, but that doesn’t mean you have to feel late to the party if you’re just starting out with it. Simply work on learning the bare basics and you’ll be able to organize your entire day with a few simple clicks.
